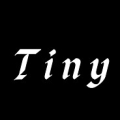Guide to Google Maps Live View
- Jul 09, 2022
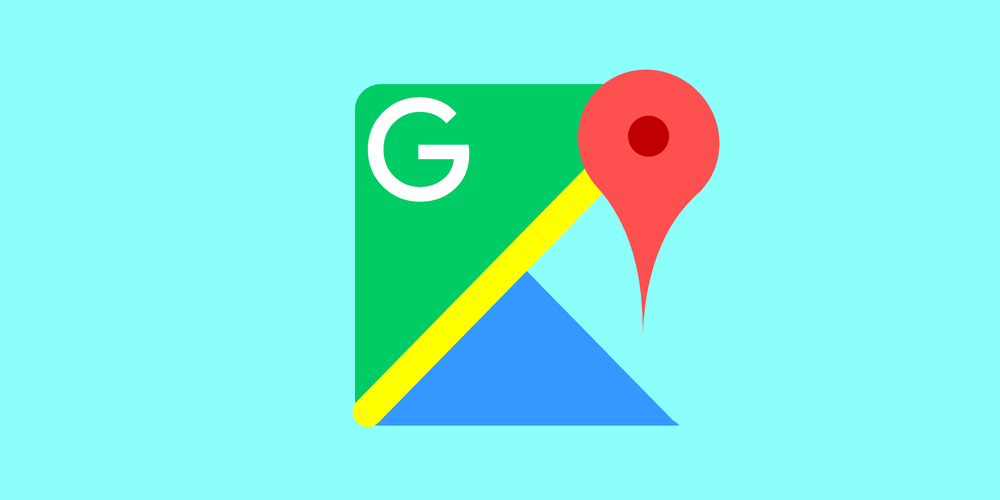
A live View is a perfect tool for traveling around unknown territories. To do it, you need to turn on the camera and watch for the directions. Although Live View is an advanced instrument available for free, not everyone knows how to use it. Once you learn how to navigate it, you may need to keep the power bank somewhere close to you. Directions and recommendations will be visible through your phone’s camera.
Step-by-Step Instructions
Once you decide you want to use Live View, you have to enter Google Maps. Pay attention to the fact that your GPS must be on. If you are ready to walk with the mode, follow the next instructions:
- You need to enter the location you want to reach using the Explore tab. You can also try the Go tab if you want to provide a specific address. If you have already visited the location or at least marked it in advance, it can be found in the Saved tab;
- After you pick the location you need, you have to press Directions there;
- You will see there the icon with a walking option at the bottom of the destination name;
- Go there and pick the Live View option;
- If you use Live View mode for the first time, there will be detailed instructions on the page. There will also be a request for camera access. You need to agree on it if you want to use the feature. Read the prompts to receive extra knowledge on your possibilities with this tool;
- Once you grant access to the camera, Live View will be able to provide you with directions. You have to point to the street names and buildings so the feature can guide you. Without any indication signs Google Maps will be lost or misguide you;
- You will see directions highlighted in the blue color appear on your phone. Follow them. Google Maps even help you to cross the road safely, reminding you to look for the cars in the first place. There will be big bright arrows in blue and white color that will lead you to the place you need. Each time the new road starts, the feature reveals the distance you have to go through.
Turn Off Live View
If you don’t want to use this feature, you can easily exit it in your Google Maps. Instead of icons on the real images through the camera, you will be able to receive written guidance. To do this, you have to press the icon with the arrow on the top left side of the screen on Live View. There will be a map with a 2D view of the area you are currently in. You have to swipe up from the lower panel and pick the Directions sign. You will be able to see the directions revealed in the format of the list in front of you.
Apart from that, you may perform the following actions:
- You can return the 2D map image by pressing the arrow in the Directions category;
- Once you need to go back to the Live View with the image of the location through the camera, press the Live icon View on the left side at the bottom of the 2D map you are currently watching;
- If you have reached your goal and don’t want to move further, you can stop everything by pressing Exit on your iPhone or X if you use Android.
You may always switch between the 2D map and Live View automatically. To do this, go to the Settings and pick Navigation Settings. In the walking options, you will see the Live View. It will open each time you hold the phone upward and close when you put it downward.
Navigate Maps Like a Pro
You don’t need to write down all your destinations if you travel a lot. You may totally rely on Google Maps, whether you use 2D map or Live View. To be able to reach the place, you need to open the app and follow the lead.
Trending Articles
-
![Urban Legends Unveiled: Mastering the Urban Battlegrounds of Pokémon Legends: Z-A]()
- Oct 20, 2025
-
![Sega Villains Stage: Unleashing a New Era of Iconic Antagonists]()
- Oct 20, 2025
-
![Intellivision Sprint: Blending Classic Nostalgia with Modern Innovation]()
- Oct 20, 2025
-
![Summer Gaming Extravaganza: Unlocking Epic Deals and Immersive Adventures]()
- Oct 06, 2025