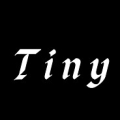Virtual Tech Support with Chrome Remote Desktop
- Mar 23, 2022

No matter whether you are trying to help your family member that has trouble finding their email app or helping a colleague troubleshoot their device, emails and phone calls aren’t the most convenient way of cooperating. Chrome Remote Desktop is a free, web-based app that works across platforms to enable this kind of support with the only prerequisite of having a Google account. Here’s how you can use this product to offer and receive support remotely.
Whether you have a Windows, Chrome OS, or Mac OS device, Chrome Remote Desktop will work all the same on it. Just make sure your PC is connected to the Internet and set up a Google account if you haven’t already. Take the following steps in order to get help:
- Enter your browser and go to https://remotedesktop.google.com/.
- Click Share My Screen in order to get help.
- Sign in to your Google account.
- Press Download to get the Chrome Remote Desktop app.
- In the client, click Generate Code.
- Copy the code that’s been generated and share it with the one you want to help you.
- The person providing support will need to enter the code in their client.
- When this is done, a dialog box will pop up. Click the Share button on it.
- The moment you have received the support you needed, click Stop Sharing to end the session.
If you are the one giving help, the procedure is similar:
- Explain the person you’re helping out how to generate a code.
- Find the Access Code field under Remote Devices and enter the code.
- Click Connect. You can now control the other part’s computer to provide support.
- Close the tab when your session is over.
The app comes with a multitude of user experience features that deal with scaling, resizing, etc. Do you feel like you might want to try Chrome Remote Desktop? Share what you think in the comments
Trending Articles
-
![Urban Legends Unveiled: Mastering the Urban Battlegrounds of Pokémon Legends: Z-A]()
- Oct 20, 2025
-
![Sega Villains Stage: Unleashing a New Era of Iconic Antagonists]()
- Oct 20, 2025
-
![Intellivision Sprint: Blending Classic Nostalgia with Modern Innovation]()
- Oct 20, 2025
-
![Summer Gaming Extravaganza: Unlocking Epic Deals and Immersive Adventures]()
- Oct 06, 2025