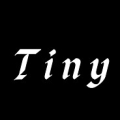Tips on Syncing OneDrive with Chromebook
- Aug 31, 2022
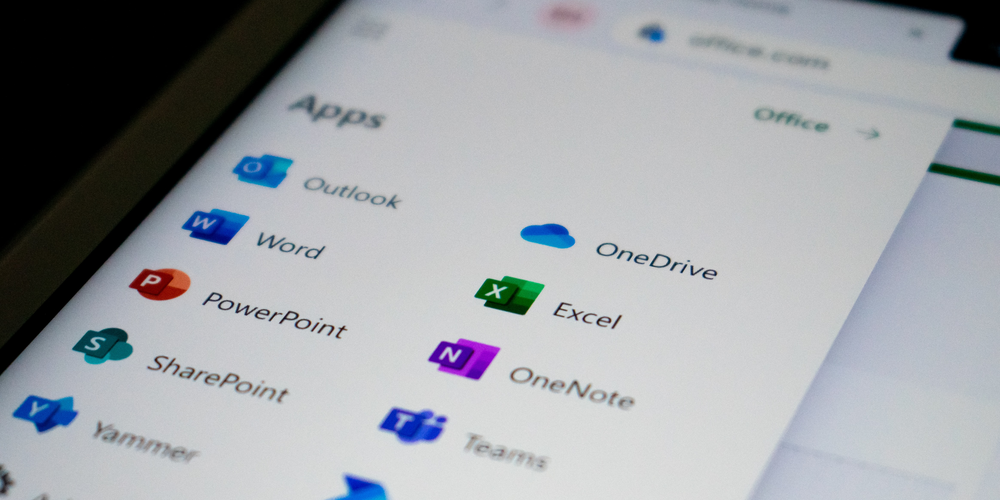
If you need to sync your files from OneDrive with Chromebook, it may turn into a nightmare. Many users still believe that it is impossible. Here is the solution which of course is not entirely perfect, but you can achieve the results you want. Chromebooks contain a wide range of tools for modern users. Most features come through the integration with Google’s system, including Google Drive. Thus, not many users choose OneDrive for work with Chromebooks. You have to find a workaround to receive access to all the OneDrive files inside the ChromeOS Files. You may always pick the Autosync Android app that enters your storage and sync the data.
Warning!
There are several warnings that must be revealed before you begin synchronization. Some functions will be limited for those who don’t pay anything. You will need to spend at least $5 to get the features you want. Among those features is the offline sync to the cloud storage. Autosync is not the same as the official apps that are recommended for Windows and Mac. Since it is a separate solution and it requires loading of the cloud storage with each run, you will need a strong battery, as well as a CPU. The bigger the data you want to sync, the more power you will need.
If you want to receive the offline file from machines that are integrated into the app ChromeOS Files, the results will be beneficial. Moreover, if you don’t have lots of files, it will work in no time as well. If you have an enormous number of files but choose to sync only specific ones, it will speed up the process too. Yet, if you need to enter numerous documents and big files, it is better to use Google Drive or follow the recommendations of a cloud storage provider.
Autosync app is available for MEGA, Dropbox, OneDrive, Google Drive, ownCloud, and Nextcloud. You can try the universal service or get a specific app for a specific type of tool. If you don’t need a wide range of cloud providers, you can opt for particular apps that work with cloud storage. This way you will have more space on your device and spend fewer resources.
How to Sync the App with OneDrive
The first thing you have to do before you start your work with OneDrive via Autosync is to install the app. Make sure you are connected to the Internet. Here is how you do it:
- Go to the Play Store on the Chromebook and find the app OneSync: Autosync for OneDrive;
- Press download and open the app when the process is finished;
- Confirm the terms and conditions by clicking “I agree”;
- Press Ok;
- Now you have to press “Allow” so OneSync could access the files on the device you are using;
- Choose Connect to OneDrive option highlighted in blue color;
- Enter the account you have in Microsoft and press “Sign in” so you could finish your process;
- Agree on letting the app get to your information.
Choose Files to Sync
You can sync all the files for OneDrive or choose specific ones. To do it you need to create a specific test folder and make sure that everything goes as you’ve planned. Here is how to do it:
- Go to the home screen of OneSync and pick Choose what to sync;
- Press Create test folder pair;
- You receive the folder on OneDrive synced to the Chromebook. Press Ok;
- Open ChromeOS Files app;
- Go to My files and Play files;
- Press the 3 dot menu and pick Show all Play Folders. You will see the OneSyncFiles folder;
- Press the right-click this folder and choose Pin to shelf. You will access it from the Pinned Files in the taskbar.
Work with OneDrive on Chromebook
If you want to get into your files the best option is still Google Drive, but OneDrive works just well with the Autosync app. Before you install anything make sure you have enough space and your system supports all features the app offers. Be ready to pay for extra features.
Have you checked this service before? Where do you usually keep your documents? Reveal your thoughts in the comments.
Trending Articles
-
![Urban Legends Unveiled: Mastering the Urban Battlegrounds of Pokémon Legends: Z-A]()
- Oct 20, 2025
-
![Sega Villains Stage: Unleashing a New Era of Iconic Antagonists]()
- Oct 20, 2025
-
![Intellivision Sprint: Blending Classic Nostalgia with Modern Innovation]()
- Oct 20, 2025
-
![Summer Gaming Extravaganza: Unlocking Epic Deals and Immersive Adventures]()
- Oct 06, 2025