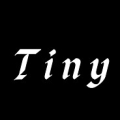Simple Way to Switch Chrome Tabs Between Phone and PC
- Mar 02, 2022

You can share the tabs from Chrome with your PC if you are using the phone right now and vice versa. This is the real problem for those who have to switch between devices. Do you want to continue reading the article you opened on your phone? If you don’t want to start from the beginning and open the same Chrome tabs, here is a smart trick for you.
All you need is your Google account. Make sure you enter it on both, computer and phone. Google automatically syncs devices between each other. It is also recommended to pick the name of your gadgets thoughtfully, since it will be problematic to switch between similarly named devices.
There are several ways you can use it to switch from one device to another. All of them are trustable and simple. You may try all of them before you decide which one is the most suitable for your particular case.
Switch Chrome tabs between phone and computer
You can choose one of the options described below. There are two major ones. If you need to share the link between your devices you can use them as well. You may via the menu in Chrome or share by tapping the URL:
-
Press the 3-dot button you will see on top of the screen;
-
Press “Share”;
-
Press “Send to your devices”;
-
Pick device you want to use;
-
There will be a pop-up window where you have to press the “Open in New Tab” button.
Here is how you can open Share list without Chrome’s Settings:
-
Press the box of URL on the screen;
-
Press the Share button;
-
Share any tab between devices.
Sharing tabs from desktop to the phone
There is a simple way to do it. It requires only two clicks from you. You have to use the right click on the tab/URL/ the page you need.
Here is what you can try:
-
Press the button Share in the upper right corner of the address bar;
-
Press Send to your devices;
-
Choose the device you want to receive the link;
-
Chrome will send you the notification on the phone with the very same URL you need;
-
Tap the notification you’ve received and open the tab.
Scan the code
There is an option with QR code made for lazy people. You can use it anywhere you need. Any phone is compatible with this method:
-
Press Share button in the right corner of the bar;
-
Pick QR code;
-
Pick Download and you will download code’s image;
-
Now enable phone’s camera;
-
View the code with your camera;
-
Simply press the window that appears.
Use your History
You can view the History on the device you want to use. It will reveal all your entrances from different gadgets. Chrome syncs them and all you need is to scroll up and down or just type the name of the tab you are looking for. This may not be the best option for sharing tabs, since you can’t do it via History, but it works with the websites you were checking on different devices.
Open history from Chrome:
-
Press the 3-dot button in the right upper corner of the browser;
-
Find the History section and open History sub-menu;
-
Press History or just use Ctrl+H to enter the menu;
-
Press Tabs from other devices;
-
Choose the tab you need and press it.
Access history from Chrome on mobile
Chrome app can’t sort the history according to the device. The searches are present together in one giant list. You can do it this way:
-
Press the 3-dot button in the right upper corner of the screen;
-
Press History;
-
Go down and find the tab you were searching for.
Open Your Favorite Tabs with Ease
There is nothing wrong with using numerous devices for work or leisure. Nowadays, if you have only one of them it looks rather more suspicious. If you left your computer at home and you desperately need to go back to the article or any website you were reading before, use the described methods. Make sure you don’t clean your history and use Chrome on both.
Was this article helpful? Do you know other ways to switch between gadgets? Express your thoughts in the comments below.
Trending Articles
-
![Urban Legends Unveiled: Mastering the Urban Battlegrounds of Pokémon Legends: Z-A]()
- Oct 20, 2025
-
![Sega Villains Stage: Unleashing a New Era of Iconic Antagonists]()
- Oct 20, 2025
-
![Intellivision Sprint: Blending Classic Nostalgia with Modern Innovation]()
- Oct 20, 2025
-
![Summer Gaming Extravaganza: Unlocking Epic Deals and Immersive Adventures]()
- Oct 06, 2025