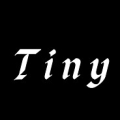How to Organize Bookmarks in Chrome
- Feb 09, 2022
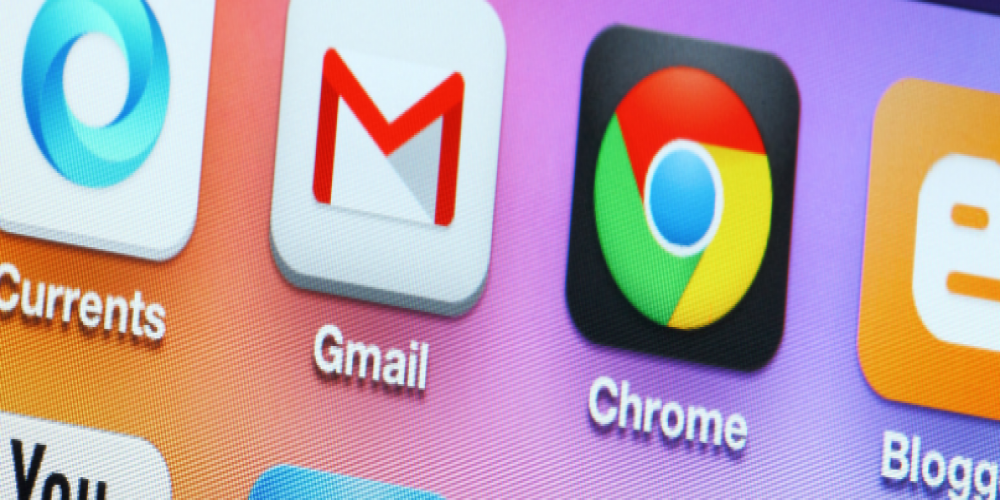
How to Organize Bookmarks in Chrome
As you start bookmarking sites, it may turn into a complete mess. You can create folders and subfolders, sort bookmarks, and name them, but there will still be too many to deal with easily. Here are some tricks that will help you organize your bookmarks in Chrome the way you want them.
Use Site Names as Tags
Google Chrome does not support tags as they are. But it’s no problem. You can just enter the keywords in the “Name” field. Then, when you enter one of these words in the Omnibox, the browser will suggest you bookmarked pages. This will work almost like the regular tag system that we have in, say, Firefox.
Text Isn’t Necessary
This applies to the bookmarks bar If you keep it visible and store the most important bookmarks there. If you can recognize the site by its favicon, there is no need to waste the space; in fact, the bar will work like the icons on your desktop. You’ll only need to click an icon to go to the website.
And what if a website you need doesn’t have a favicon? This is a strange situation in 2022, but if so, you can create a custom one right in Chrome. It will work just like the original one.
Clean Your Folders Periodically
We guess there is no need to remind you about folders and subfolders: this is the most basic thing you ever learn about bookmarking. But, as you fill your folders year by year, many of your bookmarked pages just lose their relevancy. Some of them are not necessary for your job anymore. Others just got obsolete: you don’t have to buy audio CDs and rent movies since you have your Spotify and Netflix subscriptions. So why not go through these folders periodically? Start right now. If you haven’t done it for long, you’ll be surprised by how much stuff from there you don’t really need anymore.
Create a Group of Homepages
If you have already acquired some morning habits that include visiting certain pages, why not include them in a group that opens when you launch Chrome? This is easily done:
1 . Go to Settings
2. Go to the “On Startup” section in the left column;
3. Choose “Open a specific page or set of pages”
4. Enter the pages you want to visit when you launch Chrome.
This may eliminate the need to keep some pages in the favorites. If you need them as a set (for example, the official documents that you need to check along with each other), you may rather relaunch Chrome than open them one by one.
Use the Extension, Luke!
There are lots of extensions created to keep bookmarks in order, and if you install Chrome anew and collect the best extensions from scratch, there are some you should look at first.
· Recent Bookmarks. This simply shows you all your bookmarks, from the most recent and down to the oldest ones. Of course, it will only show you the freshest part of your bookmark store.
· SuperSorter. This extension sorts your bookmarks in alphabetical order, but it also removes duplicates and empty folders, merges folders if there are too many, and so on.
· Speed Dial 2 New Page. With this extension, you can just choose which bookmarks will appear on a new page when you open one. You can even customize these bookmarks by adding custom images and names and creating multiple tabs with different sets of bookmarks.
There are many more extensions that get the job done. You may be good with these ones, and if you decide to go further, they are great to start with.
The Most Beautiful Thing
The best thing about having your bookmarks sorted is that you can sync them across all your instances of Chrome, if you have multiple ones, of course. Then you can do it on just one of your devices, and the rest will have them already optimized. Great, isn’t it?
What other tricks for optimizing bookmarks in Chrome do you know? We’d like you to share your practices in the comments if you please!
Trending Articles
-
![Evolution Unlocked: The Strategic Journey of Transforming Clauncher into Clawitzer in Pokémon Legends: Z-A]()
- Nov 06, 2025
-
![Reviving a Saga: Fraser and Weisz Reunite for Legendary Adventure]()
- Nov 06, 2025
-
![Decades of Imagination: Vince Gilligan’s Bold New Sci-Fi Adventure]()
- Nov 06, 2025
-
![Urban Legends Unveiled: Mastering the Urban Battlegrounds of Pokémon Legends: Z-A]()
- Oct 20, 2025