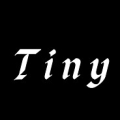Effortlessly Turn Off Cortana in Windows 11
- Jan 15, 2024

Cortana is Microsoft's answer to the virtual assistant, offering voice-activated help and personal management features. However, not every user feels comfortable with this AI assistant monitoring their activities or suggesting actions. Privacy concerns or simply a desire for a less cluttered digital environment may lead you to consider disabling Cortana on your Windows 11 system. If you're among those who prefer to chart their digital course without Cortana's guidance, you'll be pleased to know that disabling this feature is straightforward. Let's walk through the steps to regain your digital solitude with minimal hassle.
Quick Settings Adjustment
The most user-friendly method of turning off Cortana is by delving into the Settings menu. Here's the process, broken down for ease of use:
- Press the Windows key or select the magnifying glass icon to open the search bar.
- Type "Settings" and open the app, or use the shortcut Windows+I.
- Select "Apps" and then "Apps & features."
- Search for "Cortana" in the list of apps.
- Click on the three dots next to Cortana and choose "Advanced Options."
- Find the "Run at log-in" option and toggle it off.
After following these steps, Cortana will no longer start automatically with Windows, granting you a more streamlined startup experience.
Modifying the Windows Registry
For those seeking a more permanent solution, the Windows Registry offers a pathway to disable Cortana once and for all. Since this method involves greater complexity, it's advisable to back up your registry before proceeding. Here’s how you can alter the registry to disable Cortana:
- Press Win+R, type "regedit," and hit Enter to open the Registry Editor.
- Navigate to
Computer\HKEY_LOCAL_MACHINE\SOFTWARE\Policies\Microsoft\Windows. - Right-click the Windows folder, select "New" > "Key," and name it "Windows Search."
- In the "Windows Search" key, create a new DWORD (32-bit) Value named "AllowCortana."
- Double-click "AllowCortana" and set the Value data to 0, then click OK.
With these steps, Cortana will be disabled, and your privacy further protected.
Employing Group Policy Editor
The Group Policy Editor is another powerful tool at your disposal for disabling Cortana. It's more user-friendly than the registry and is particularly suitable for those on Windows 11 Pro or Enterprise editions. Follow these steps to use Group Policy for this task:
- Press Win+R, type "gpedit.msc," and hit Enter to open the Group Policy Editor.
- Navigate to "Computer Configuration" > "Administrative Templates" > "Windows Components" > "Search."
- Find and right-click on "Allow Cortana," then select "Edit."
- Choose "Disabled," hit Apply, and then OK.
By disabling Cortana through Group Policy, you ensure the assistant won't be operating in the background of your system.
Disabling a virtual assistant like Cortana is a personal preference that can enhance your sense of privacy and control over your Windows 11 experience. Whether you opt for a simple settings change, a registry tweak, or a group policy adjustment, each method provides a reliable way to ensure that Cortana won't be part of your computing routine. Remember, although virtual assistants can be helpful, their presence is not indispensable for a productive and secure digital life.
Trending Articles
-
![Urban Legends Unveiled: Mastering the Urban Battlegrounds of Pokémon Legends: Z-A]()
- Oct 20, 2025
-
![Sega Villains Stage: Unleashing a New Era of Iconic Antagonists]()
- Oct 20, 2025
-
![Intellivision Sprint: Blending Classic Nostalgia with Modern Innovation]()
- Oct 20, 2025
-
![Summer Gaming Extravaganza: Unlocking Epic Deals and Immersive Adventures]()
- Oct 06, 2025